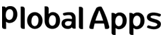There are various ways to change logo size on Bigcommerce:
- Resize automatically
- Resize using Theme Editor
- Resize using Image Editor
Steps to resize automatically
- Login to BigCommerce, navigate Logo, go to the Logo tab
- Check Upload a logo image from my computer
- Then find the Logo Upload section, and click Choose File
Pro Tip: You can check the appropriate logo size for your logo in the Theme’s Manual of your Theme. But if you are unable to find it there, then the recommended size for most of the themes is 250 x 100px.
- Choose the logo image file. The file format should be either .jpg, .png and .gif
- Click on Resize logo ( this option is only available for Legacy Blueprint theme )
- Select Upload Logo Image
Steps to resize using Theme Editor
Stencil theme resizes logos automatically. So to change the size, you need to use the Theme Editor, but you may not find this option in all theme editors.
- Login to BigCommerce, go to my Themes, then click the Customize button on your active theme
- Click on the section Logo. The name might differ depending on theme

- Drag down and click Specify Dimensions. Enter the number you want resize the logo to.
- Click Save Changes, if you want to continue working on Theme Editor, otherwise select Apply Theme to save the changes made.
Steps to resize using Image Editor:
You can resize logos manually, using any image editor like Pixlr or the one installed on your machine.
Once you have changed the size of the image, you can follow the below steps:
- Login to BigCommerce, navigate Design option, then click Logo tab.
- Click Upload a logo image from my computer
- Click Choose File, and find the image from your computer
- Click Upload Logo Image